どうも、すまふぉんです。
前回の記事を見ていない方はこちらから↓
今回は、ブートローダアンロックとカスタムリカバリのTWRPを導入していきます。
以下の記事を参考にしました。
丁寧に方法を書いてくださった方に感謝申し上げます。
元に戻したいときや、文鎮化してしまったときに復旧できるように、ファクトリーイメージをダウンロードしておきましょう。以下のサイトの"nakasi"For Nexus7(Wi-Fi)という項目からダウンロードできます。
Fastbootモードにいる場合は、そのままにしておきます。
Fastbootモードにいない場合は、Nexus7の電源を切り、電源と音量小のボタンを同時長押ししてこの画面にします。
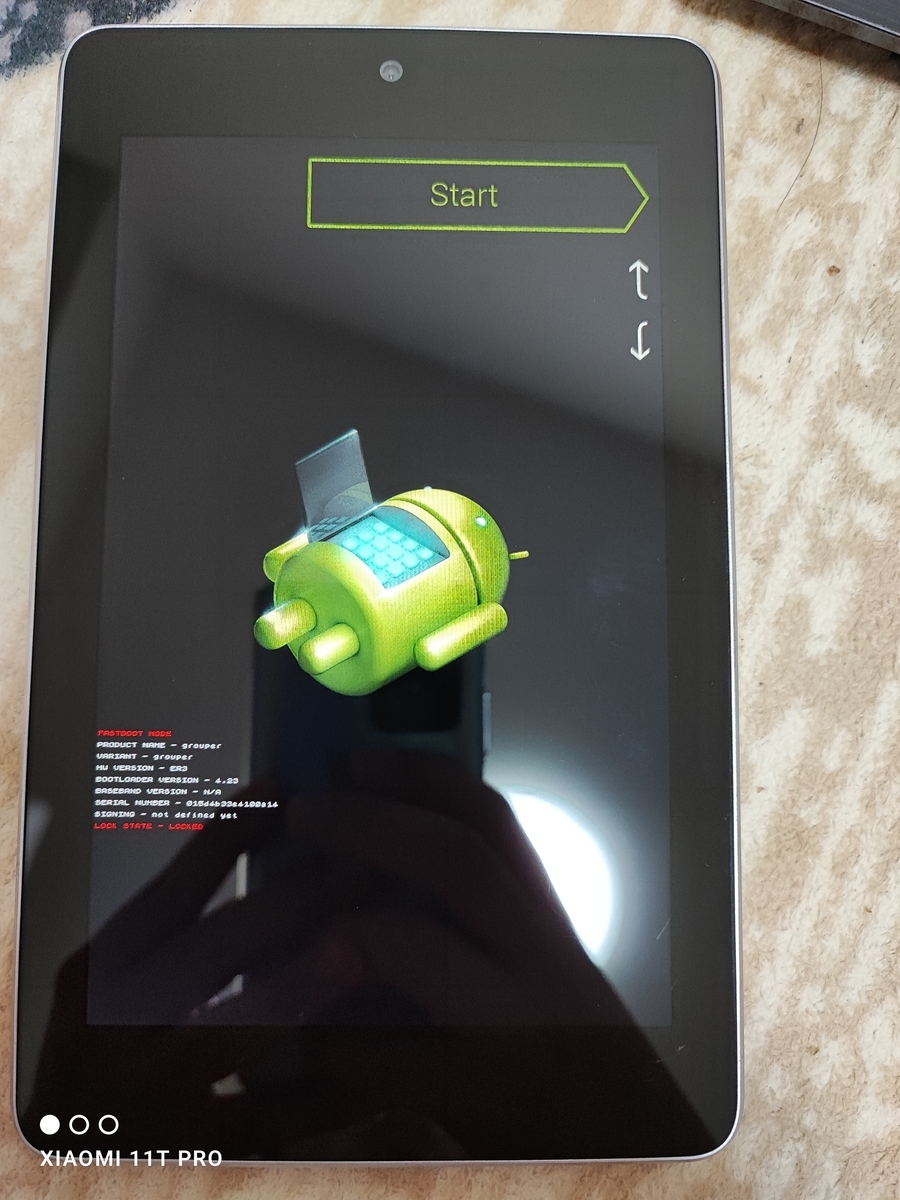
PCに接続して、念のためコマンドプロンプトでfastboot devicesを実行します。
文章が出てきたら成功です。文章が出なかったりエラーが出た場合は前回の記事を見てplatform-toolsやドライバがインストールされているか確認してください。
次に画面に表示されているLOCK STATEを確認します。
LOCK STATE - LOCKEDの場合は、次のステップに進みます。
LOCK STATE - UNLOCKEDの場合は、TWRP導入のステップまで進みます。
1.ブートローダアンロックの実行
まずは公式ROM以外のROMを動作させるためには、ブートローダのロックを解除する必要があります。ブートローダは基本的にセキュリティ上の観点から公式ROM以外動かないようにロックされており、カスタムROMがインストールできない状態になっています。そのロックを解除します。
ブートローダアンロックを実行すると全てのアプリやそのデータが削除されます。必要なデータは必ずバックアップを取ってください!もちろん自己責任です。
fastboot oem unlock
と入力します。
FAILED (Write to device failed (no link))というエラーが出てくるかもしれませんが、その時は一度ケーブルを抜き、fastboot oem unlockを実行してからケーブルを繋ぐとできるかもしれません。(自分はこの方法でできました)
するとNexus7にこんな画面が表示されます。
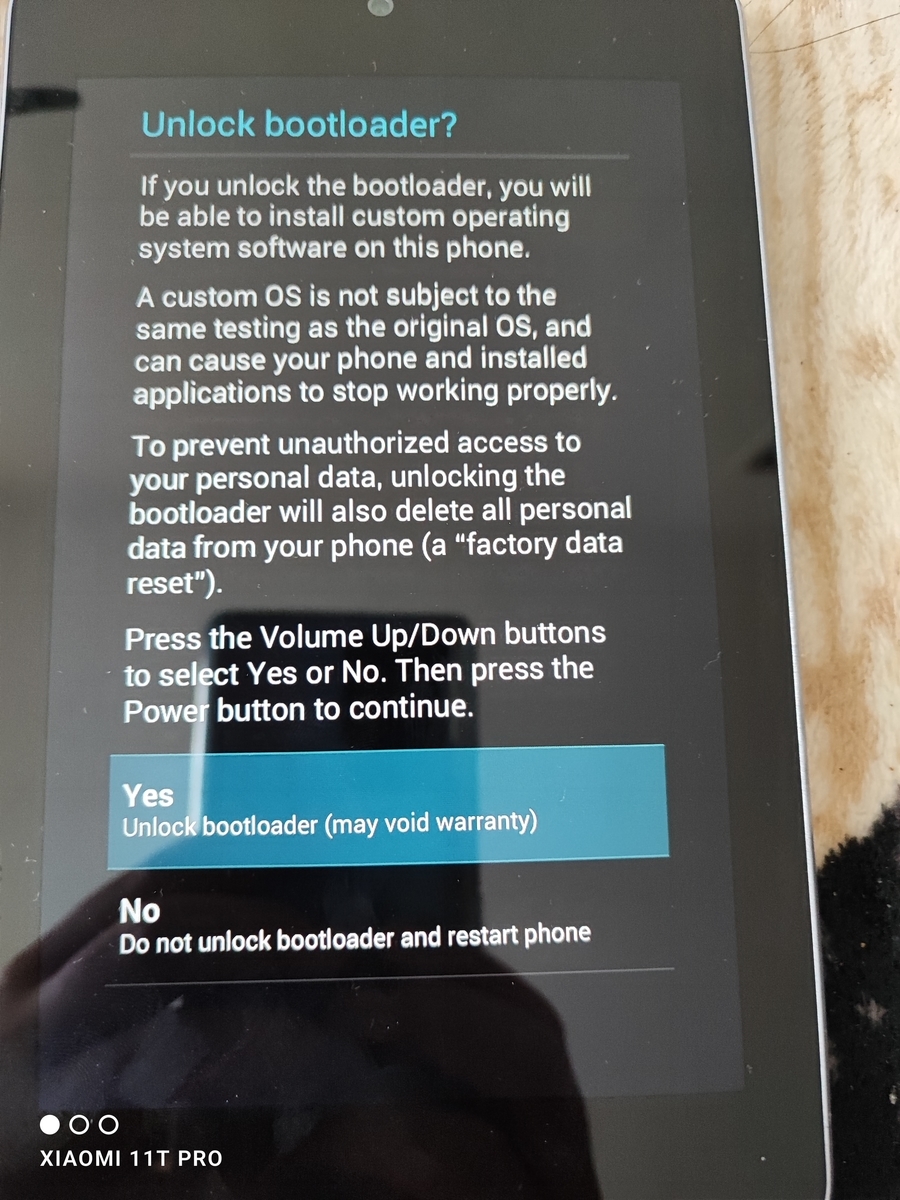
Yesの部分が青くなっているので一回電源ボタンを押します。するとアンロック作業が始まります。
もう一度言いますが、アンロックするとデータが消えます。バックアップを取りたい方は音量ボタンでNoを選択してアンロックをキャンセルしてください。
コマンドプロンプトにOKAYと表示されていて、以下の写真のようにLOCK STATEがUNLOCKEDになっていればOKです。
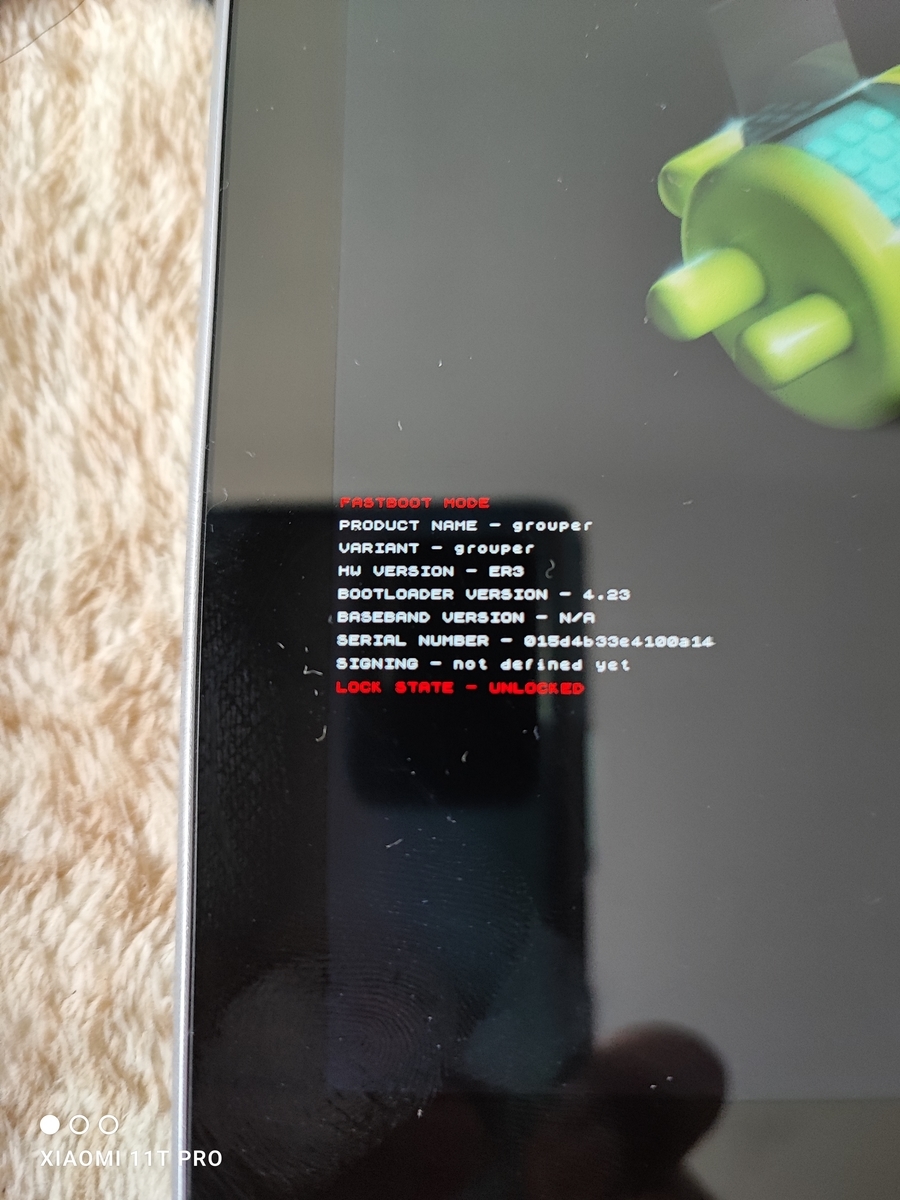
2.TWRPの導入
次に、カスタムリカバリのTWRPを導入していきます。
Wi-Fiモデルと3Gモデルで導入するTWRPのファイルが違うので気を付けましょう。
PRODUCT NAMEとVARIANTがgrouperであればWi-Fiモデル、tilapiaであれば3Gモデルです。
自分のNexus7は”grouper”なので”grouper”のTWRPをダウンロードします。
twrp-3.6.1_9-0-grouper.img(Wi-Fi)
twrp-3.6.1_9-0-tilapia.img(3G)

ダウンロードされたらファイルがあるディレクトリに移動して、上のバー(ダウンロードフォルダにある場合はPC>ダウンロード>)をクリックし、cmdと入力します。するとコマンドプロンプトが開くので、そこに
fastboot flash recovery twrp-3.6.1_9-0-grouper.img
と入力します。(Wi-Fiモデルの場合。3Gモデルの場合やファイル名を変更している場合はtwrp-3.6.1_9-0...の箇所を適宜置き換えてください)
FAILED (Write to...というエラーが出た場合は一旦ケーブルを抜きコマンドを実行してから再度接続してください。
コマンドプロンプトにOKAYと表示されたら、音量ボタンを使いRecovery Modeを選択して電源ボタンを押します。
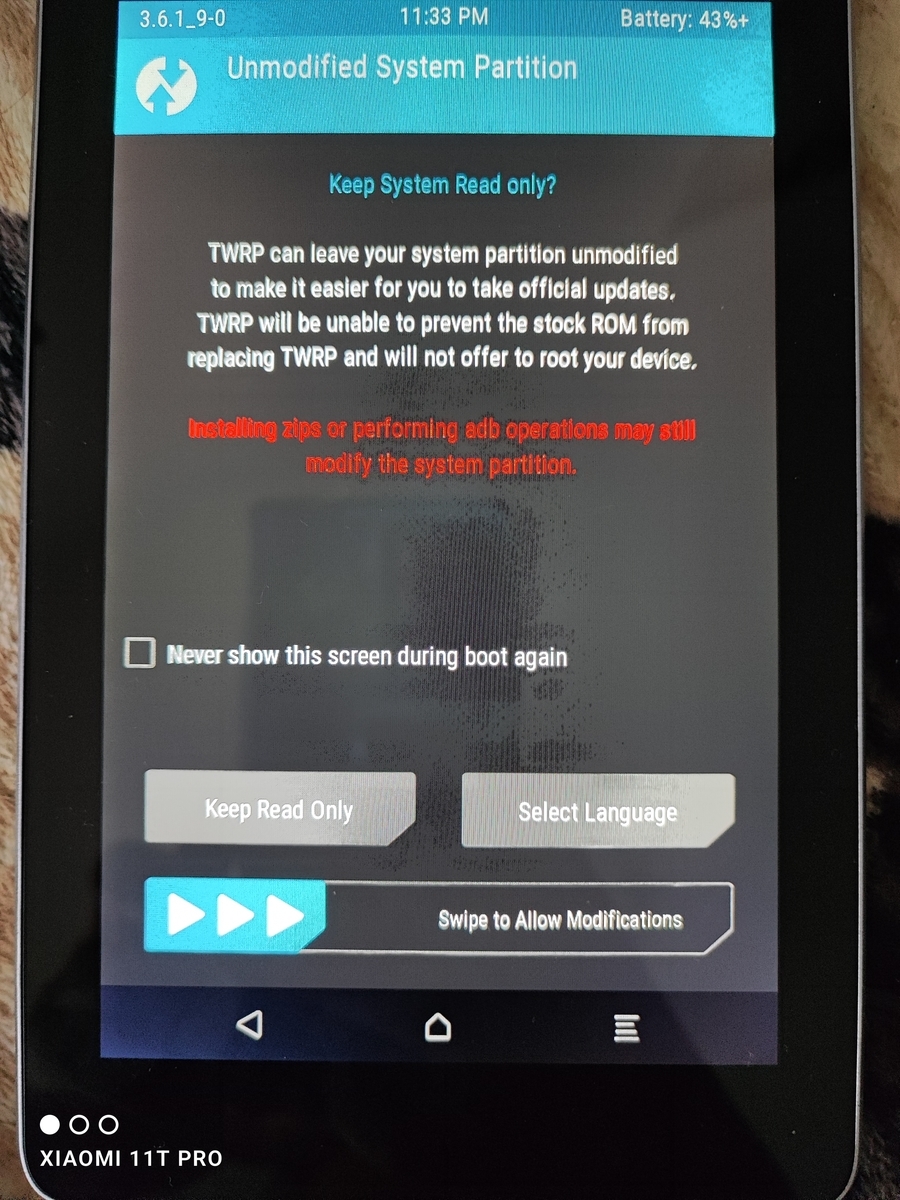
Nexus7にこのような画面が出てくるので、チェックボックスをオンにして青い矢印を右にスワイプします。
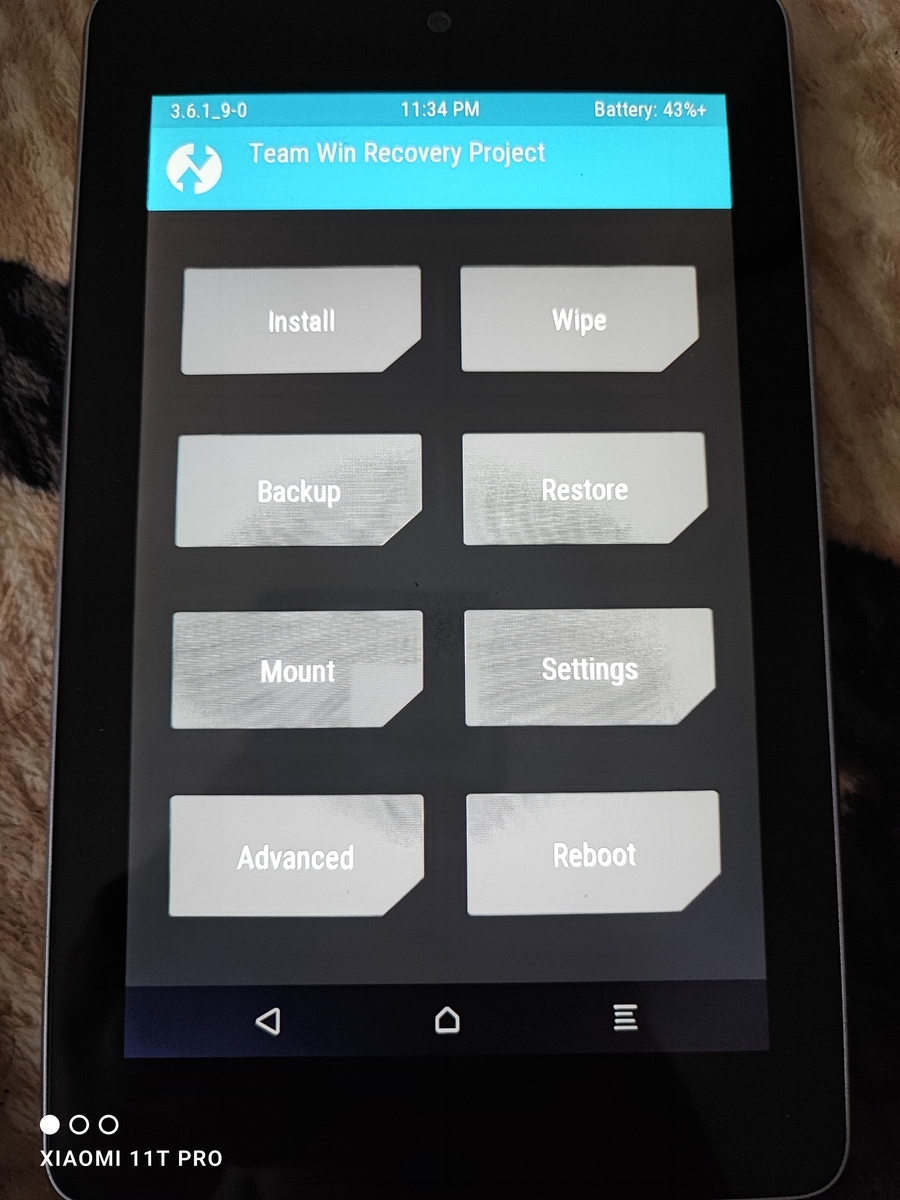
この画面になればTWRPの導入は完了です。
次回「ROMインストール編」に続きます。