※2023/3/5一部訂正
どうも、すまふぉんです。
前回、前々回の記事を見ていない方はこちらから↓
前回
前々回
今回は、いよいよROMをインストールしていきます。
TWRPにいる場合は、そのままにしておきます。
電源が切れている場合は、Fastbootモードを起動してRecovery Modeを選択してTWRPを起動させます。
一度でもAndroidを起動させてしまった場合は、TWRPが通常のリカバリに上書きされているので、もう一度TWRPをインストールしてください。
1.ROMのダウンロード
ROMをダウンロードします。
Wi-Fiモデルと3Gモデルでダウンロードするファイルが違うので気を付けましょう。FastbootモードのPRODUCT NAMEとVARIANTがgrouperであればWi-Fiモデル、tilapiaであれば3Gモデルです。
自分のNexus7は”grouper”なので”grouper”のROMをダウンロードします。
aosp_grouper-7.1.2-ota-20220311.eng.ds.zip(Wi-Fi)
aosp_tilapia-7.1.2-ota-20220311.eng.ds.zip(3G)
Zipファイルがダウンロードされるので、解凍せずにおいておきます。
次にOpenGappsをダウンロードします。
OpenGappsはGooglePlayやGoogleサービスを使うために必要なパッケージです。
このパッケージはWi-Fiモデル、3Gモデル共通です。
arm、7.1、picoを選択して赤いダウンロードボタンをクリックします。
Zipファイルがダウンロードされるので、解凍せずにおいておきます。
2.Nexus7にROMを転送
PCにNexus7を接続します。
エクスプローラーを開き、ROMファイルのあるディレクトリに移動します。
上のバー(ダウンロードにある場合はPC>ダウンロード>)をクリックし、cmdと入力します。
コマンドプロンプトが出てくるので、以下のコマンドを入力します。
adb push aosp_grouper-7.1.2-ota-20220311.eng.ds.zip /sdcard/
(Wi-Fiモデルの場合。3Gモデルの場合やファイル名を変更している場合はaosp_...の箇所を適宜置き換えてください)
結構時間がかかるのでしばらく待ちましょう。
1 file pushed 0 skippedとコマンドプロンプトに表示されていればOKです。
3.ROMをインストール
TWRPがスリープしていた場合はSwipe to Unlockをスワイプしてロック解除します。
Installをタップ、aosp_grouper-7.1.2-ota-20220311.eng.ds.zipをタップして
Swipe to confirm Flash
をスワイプします。
すると、インストールが始まります。
すぐ終わるので待ちましょう。
終わったらホームボタンを押してホームに戻り、Rebootをタップ、Recoveryをタップします。
4.gapps-config-grouper.txt(もしくはgapps-config-tilapia.txt)の作成
メモ帳を開きます。
次に、以下の記事の「3.Open GAppsのインストール」から少し下にスクロールすると、gapps-config-grouper.txtの内容があるので、コピーしてメモ帳に貼り付けします。
貼り付けできたら、gapps-config-grouper.txt(3Gモデルの場合はgapps-config-tilapia.txt)として保存します。
5.Nexus7にGappsを転送
先ほどROMを転送したときに使ったコマンドプロンプトに、以下のコマンドを入力します。
adb push open_gapps-arm-7.1-pico-20220215.zip /sdcard/
adb push gapps-config-grouper.txt /sdcard/
(3Gモデルの場合はgrouperをtilapiaに置きかえてください)
6.Gappsをインストール
ROMをインストールした時と同じように、InstallをタップしてGappsのファイルを選択、スワイプしてインストールします。
終わったらホームに戻ります。
7.データ領域のフォーマット
このまま起動してもAndroidがデータ領域を見つけることができず、起動しません。
そのため、データ領域をフォーマットします。
Wipeをタップ、Wipe Data Factory Resetをスワイプします。そうするとフォーマットが始まります。
フォーマットが完了したらホームに戻り、Wipeをタップ、Advanced Wipeをタップ、Dalvik/ART CacheとCacheにチェックを入れSwipe to Wipeをスワイプします。
終わったらホームに戻り、Rebootをタップ、Systemをタップします。
8.ついに起動!
しばらく"android"の起動画面が表示された後Androidの初期設定画面が表示されます。
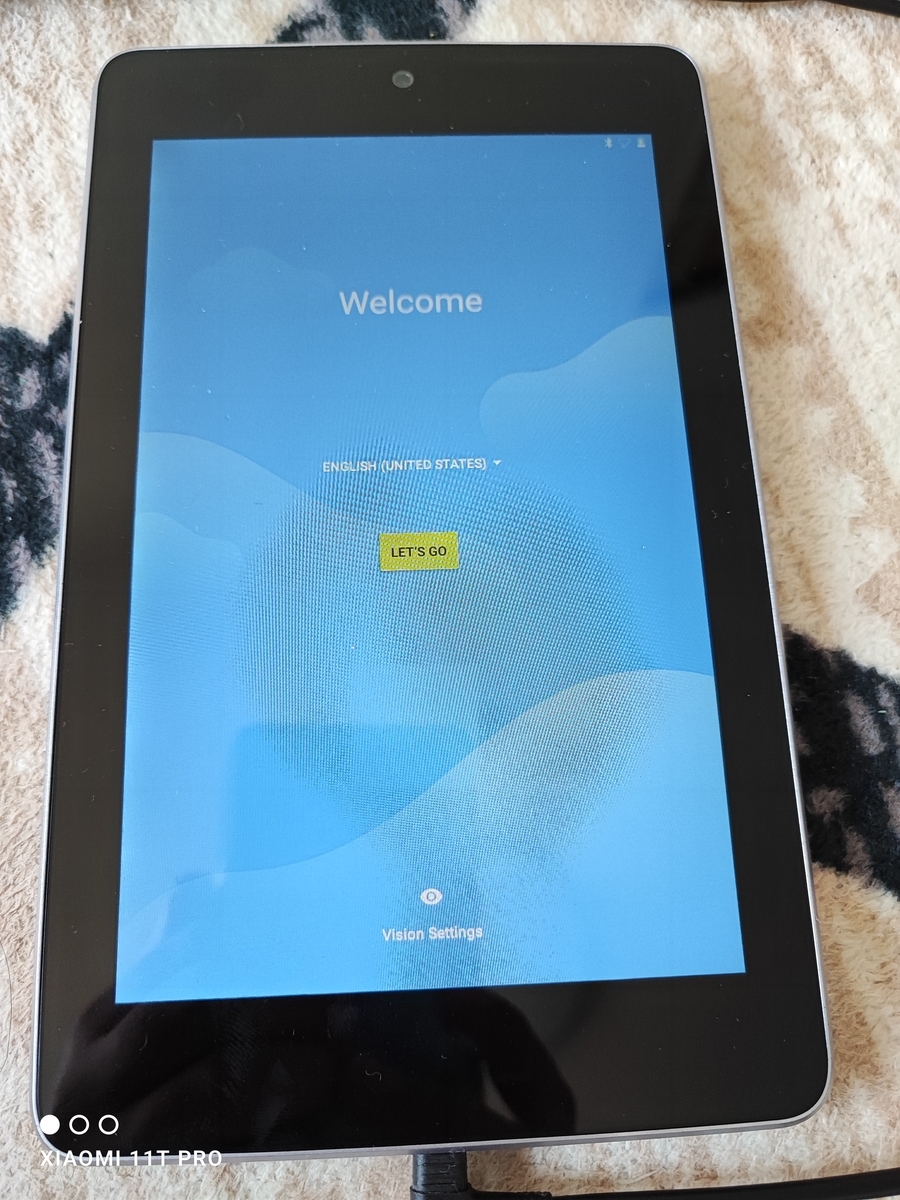
後は普通のAndroid端末のように初期設定を進めていけばいいですが、アップデートを確認中という画面から進まないことがあります。そのときは一旦再起動してみましょう。それでも進まない場合は戻って「ネットワークを使わずにセットアップ」をタップしてセットアップを続けましょう。
セットアップが完了したら、このままでは日本語入力ができないのでPlayストアからGboardをインストールしましょう。
これでROMのインストールは終了です。お疲れ様でした。
8.使ってみた感想
Braveブラウザでブラウザ版Twitterを見たときは、読み込みは遅いものの、滑らかに動作しました。
YouTubeアプリでは動作が少し重いですが、公式ROMでは再生できなかった高画質(720pや1080p)動画をカクつくことなく見ることができました。
印象としては、公式ROMよりかなり良い、という感じです。
9.最後に
家に転がっていたり押し入れやタンスの奥にあったNexus7(2012)があれば一度カスタムROMのインストールにチャレンジしてみても良いのではないかと思います。
ネタ切れなのでまた不定期更新になるとおもいます。
それでは、さよならー。