どうもこんにちは、すまふぉんです。
少し前にNexus7(2012)を購入しました。
色々ゴニョゴニョして遊んでいましたが、とにかく
動作が遅い!!!!
ということで、カスタムROMを入れてみようと思いました。
カスタムROMを入れるために必要なものは
・Nexus7本体
・PC
・microUSB-Bケーブル(充電通信ケーブルや通信ケーブル。充電専用ケーブルは不可)
また、PCにはADBとFastboot.exeとドライバというソフトウェアをインストールする必要があります。
今回は、ADBとFastboot.exeとドライバのインストールの方法を紹介します。
【注意事項】
実践する際は
自己責任
でお願いいたします。
何かトラブルがあったりPCが不安定になったり起動しなくなっても
すまふぉんは一切責任を負いません。
不安な方やPCを壊したくない方は、ここで記事を見るのをやめましょう。
不安だけどどうしてもやりたい方は仮想マシンにWindows環境を構築してからやってみてください。(仮想マシンのトラブルも同じく自己責任です)
まずはADBとFastboot.exeをインストールしていきます。
ADBは、Android端末のコマンド(Linuxコマンド)をPCのコマンドターミナルから実行するために必要なソフトです。
Fastboot.exeは、Fastboot独自のコマンドをPCのコマンドターミナルから実行するために必要なソフトです。Fastboot.exeを最も多く使います。
この二つはplatform-toolsというパッケージに含まれています。
最も標準的なインストール方法として、Androidの開発者向けの公式サイトからplatform-toolsというパッケージをダウンロードして、任意のディレクトリに解凍、環境変数を設定するというものがあります。今回はこの方法でインストールしていきます。
今回はWindows 11 Proの64ビット版で解説していきます。
また、作業を始める前に管理者としてログオンしておきます。
他にもMinimal ADB and Fastbootなどの簡単にADBやFastbootをインストールできると謳っているソフトがありますが、アプリを起動しないといけないなどのデメリットもあります。
1.platform-toolsをダウンロード
まずは、以下のサイトからplatform-toolsをダウンロードします。
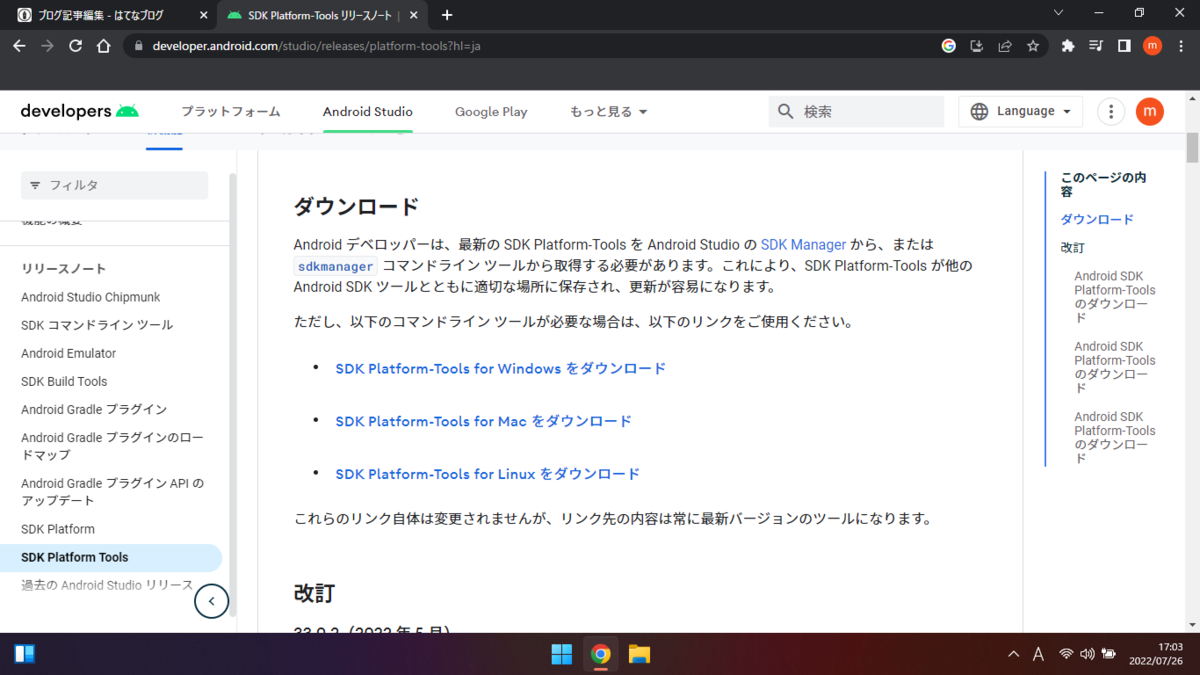

Zipファイルがダウンロードされるので、Zipファイルを解凍します。
解凍できたらフォルダがあると思いますので、別のディレクトリに置きたい場合は右クリックしてコピーします。(移動しない場合はコピーせず2に進む)
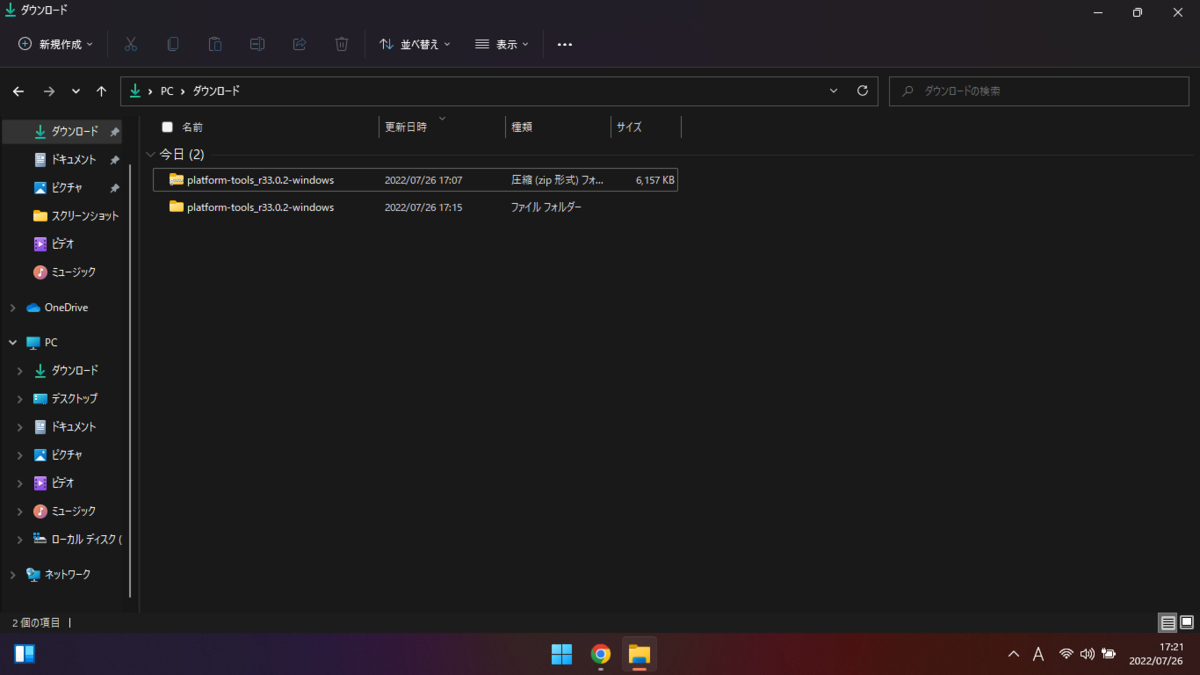
自分はC:¥に置きたいので、ローカルディスク(C:¥)をクリックして、貼り付けます。
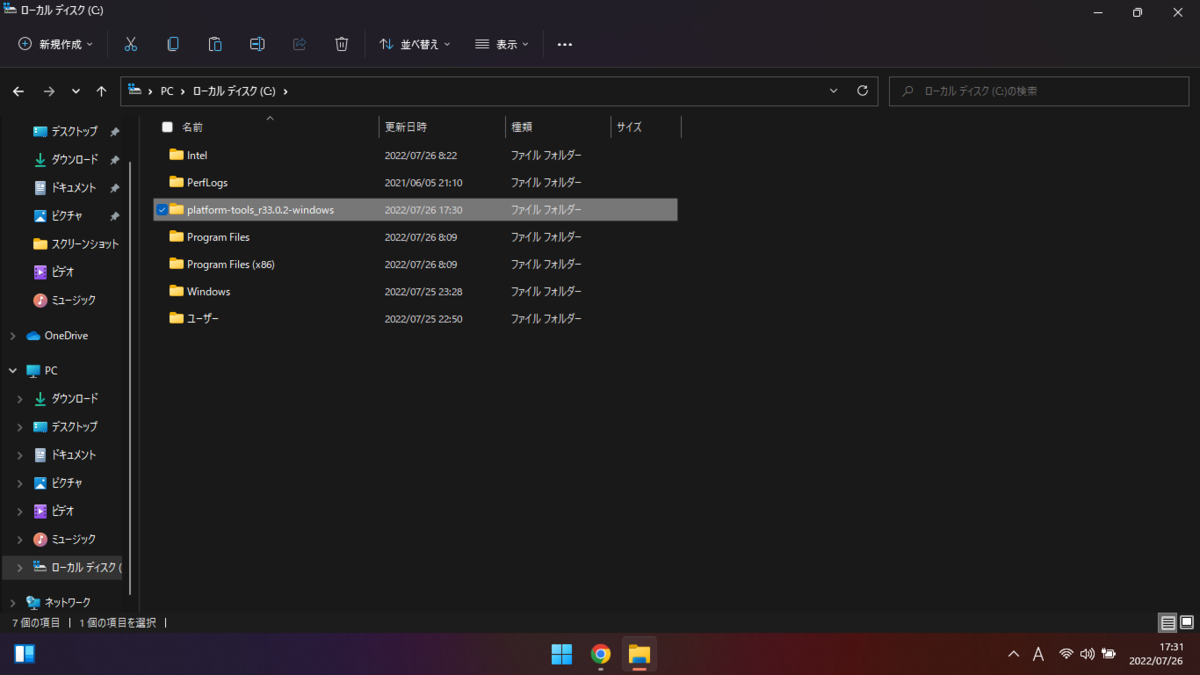
2.環境変数の設定(パスを通す)
次はいよいよ、環境変数の設定を行っていきます。
まず、platform-toolsのパスをコピーします。
platform-toolsフォルダのあるディレクトリに移動し、platform-tools_r33.0.2-windowsをクリック、platform-toolsをクリックするとこんな画面が出てくると思います。
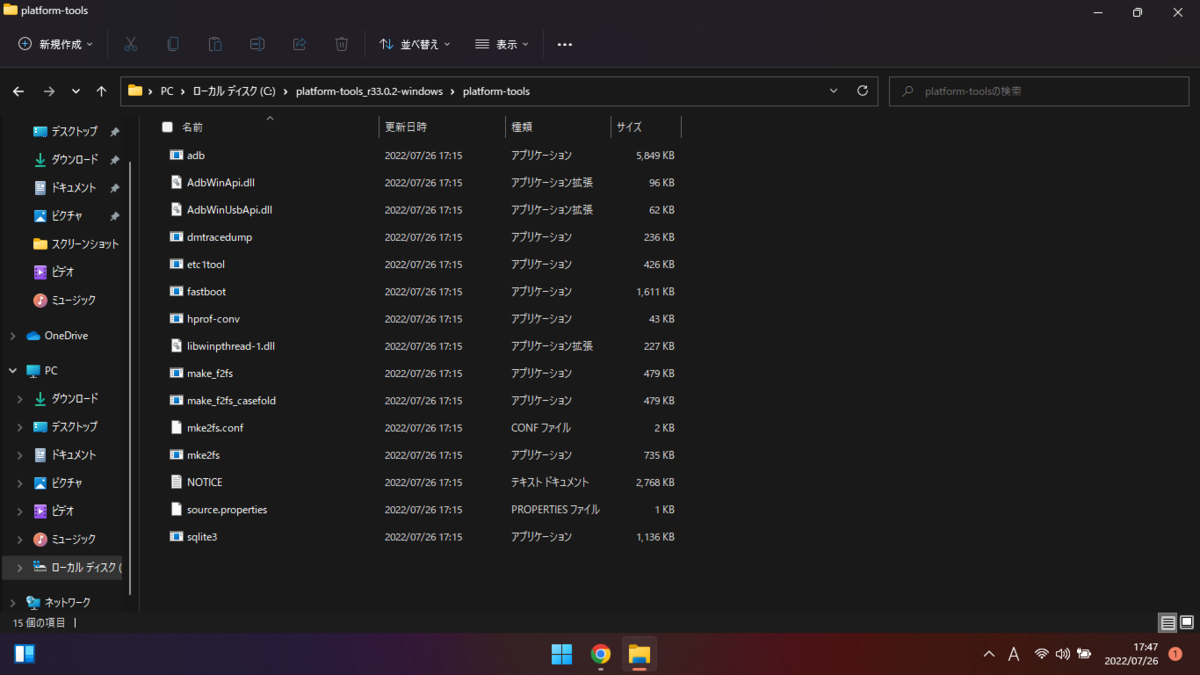
上側にあるバー(PC>ローカルディスク(C:¥)>...)をクリックすると青い文字が表示されるので、それをコピーします。(Cドライブの場合はC:\platform-tools_r33.0.2-windows\platform-tools)コピーした後はエクスプローラーを閉じても構いません。
スタートボタン、設定、バージョン情報の順に進み、関連リンクの「システムの詳細設定」をクリックします。


小さい画面が出てきたら、環境変数をクリックします。
するとこんな画面が出てきます。

ここから先はかなり危険な作業です!間違えた値を入力したり値を削除するとPCが非常に不安定になる可能性があり、最悪の場合PCが起動しなくなったりWindowsの再インストールが必要になるかもしれません。本当に自己責任で行ってください。
まずは、システム環境変数の変数PathをクリックしてPathの項目を青くします。青くなったら編集をクリックします。
「環境変数名の編集」というウィンドウが出てくるので、新規をクリック、テキストボックスにパスを貼り付けします。
あとはOK、OK、OKとクリックしていきます。キャンセルすると変更した内容が消えてしまうので注意しましょう。終わったら設定を閉じます。
3.ADBコマンドが使えるか確認
まず、WinキーとRキーを同時押しします。
すると小さいウィンドウが出てくるのでその画面にcmdと入力しOKをクリックします。
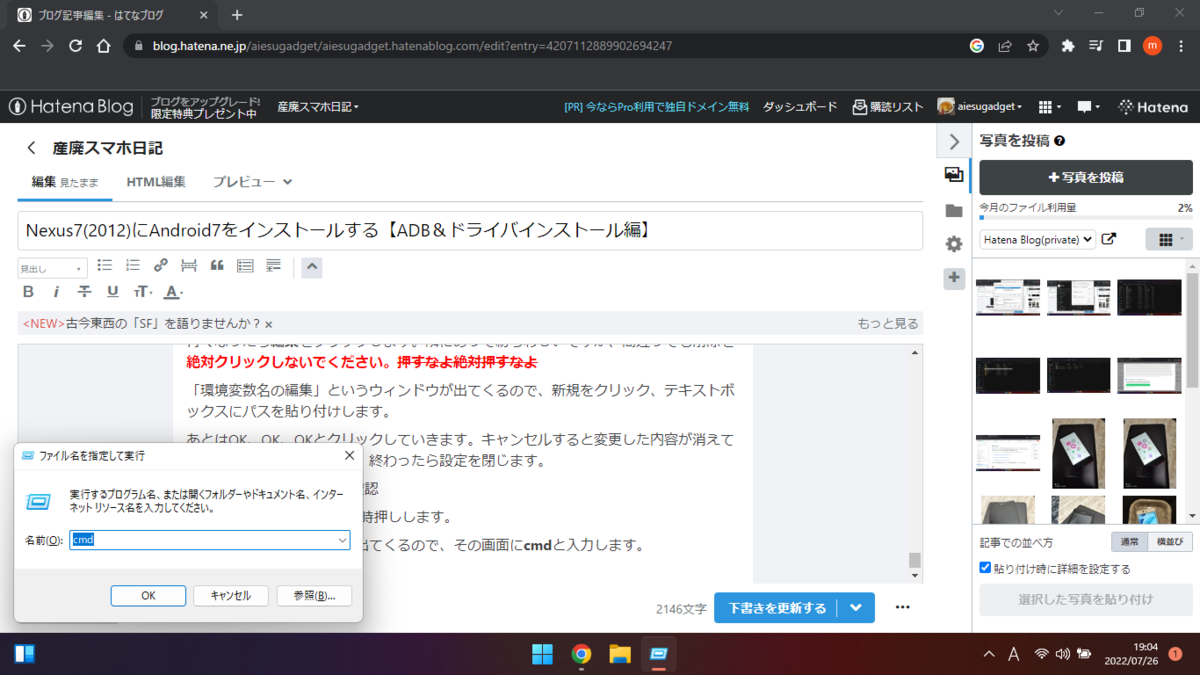
するとコマンドプロンプトが立ち上がってくるので、プロンプトにadbと入力します。
以下の画像のように、大量に文章が出てきたら成功です。
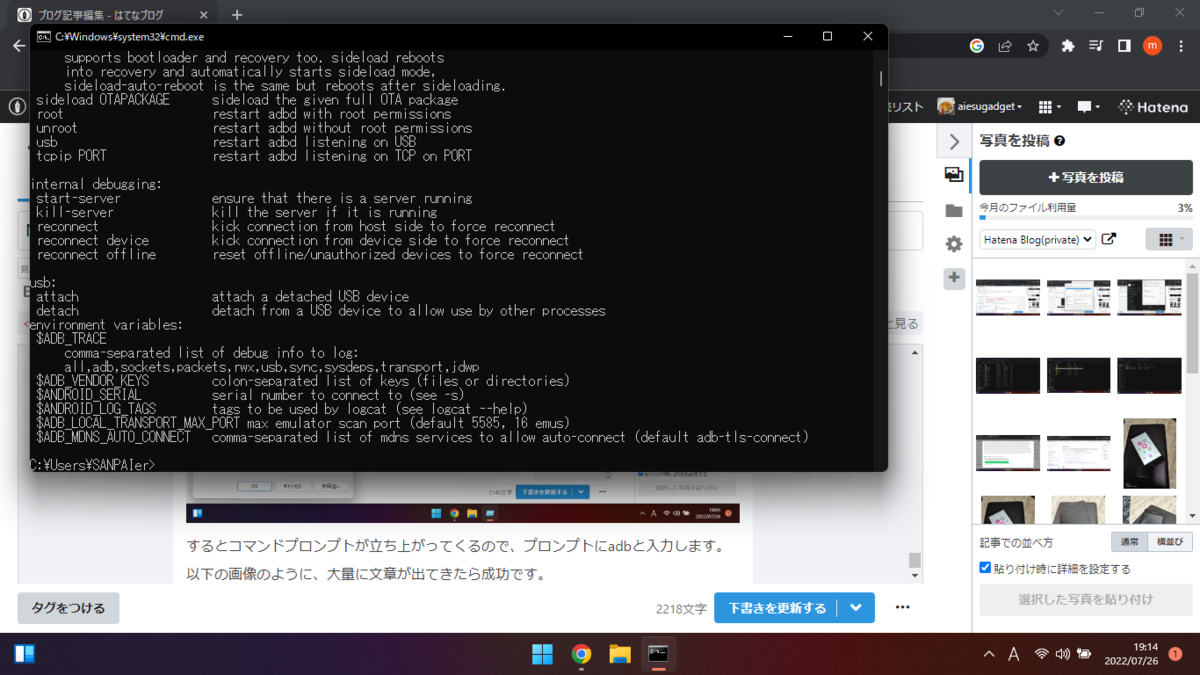
同じくプロンプトにfastbootと入力します。
fastboot: usage: no commandと出てきたら成功です。
そうでない場合は、環境変数やソフトウェアに問題があるかもしれませんので、その時はもう一度環境変数を確認したりパッケージが解凍されてるか確認してみてください。
次に、Nexus7のドライバをインストールしていきます。
以下のサイトからGoogle USBドライバをダウンロードします。
platform-toolsと同じようにダウンロードをクリック、利用規約に同意してZipファイルをダウンロードし、解凍して任意のディレクトリにコピーします。自分はC:¥に置きました。
自分の場合はADBドライバはインストールされていたものの、Fastbootドライバがインストールされていなかったので、今回はFastbootドライバのインストール方法を説明していきます。恐らくADBも同じ手順だと思います。
Nexus7の電源が入っている場合は、電源を切ります。
電源が切れたことを確認したら、電源ボタンと音量小ボタン(指で押さえている箇所)を長押しします。

そうすると、こんな画面になります。
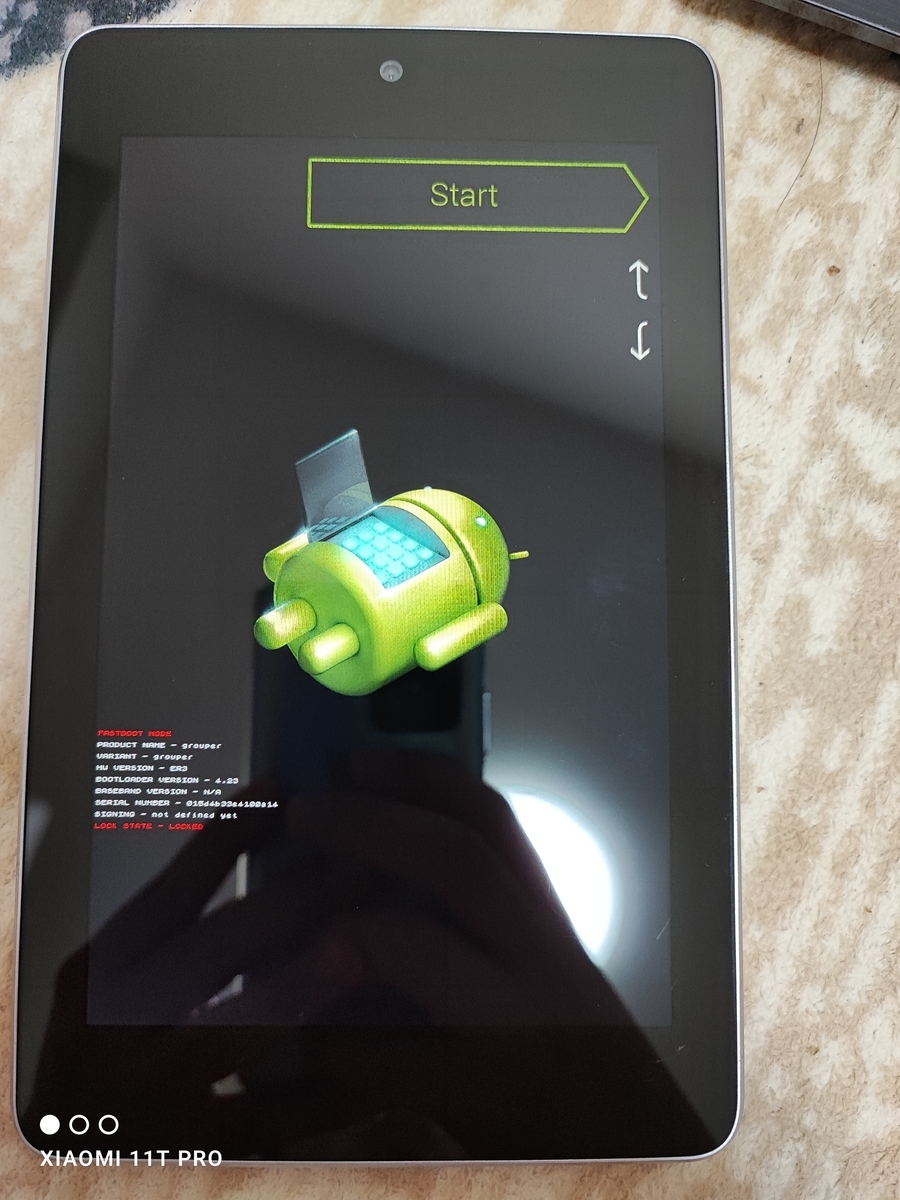
この画面になったら、PCとNexus7をケーブルで接続します。

PCのWinキーとXキーを同時押しして、デバイスマネージャーをクリックします。
そうするとデバイスマネージャーが起動します。
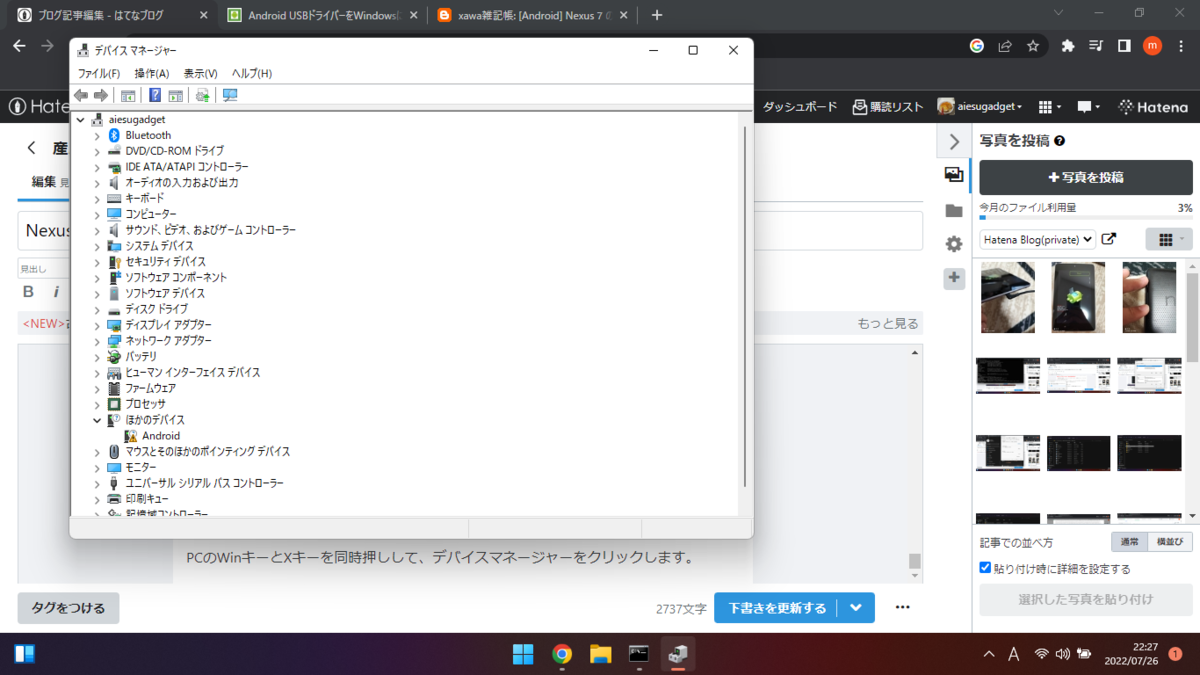
「ほかのデバイス」欄に!マークが表示されたデバイスがあります。
右クリックして、ドライバーの更新をクリック、「コンピューターを参照してドライバーを検索」をクリックします。
USBドライバのパスをコピペするか、参照をクリックしてUSBドライバのディレクトリに移動します。選択後OKをクリックします。
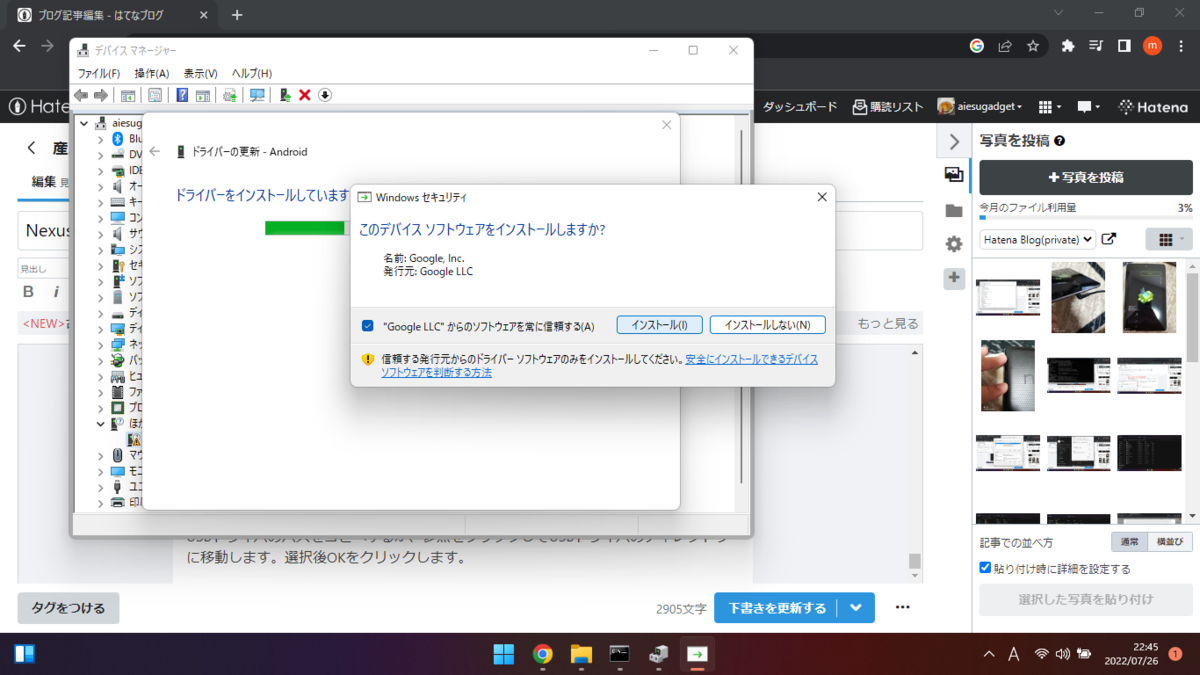
このようなウィンドウが出てきたら、インストールをクリックします。
完了したら閉じるをクリックします。

!マークが無くなりAndroid Bootloader Interfaceというデバイスがあることを確認します。
コマンドプロンプトを開き、fastboot devicesと入力し、デバイス名が表示されれば成功です。
エラーが出た場合は、Googleからダウンロードしたパッケージか確認してください。
次回「ブートローダアンロック&TWRP導入編」に続きます。